前言
此操作如果从未安装过Ventoy的u盘或者移动硬盘需要格式化一次 仅需一次即可后续无需初始化
提前下载Ubuntu镜像
访问Ventoy官网下载Ventoy
利用Ventoy制作启动盘
解压下载的Ventoy压缩包会得到这样的目录 PS:由于版本不同文件或多或少可能有些差异不必理会
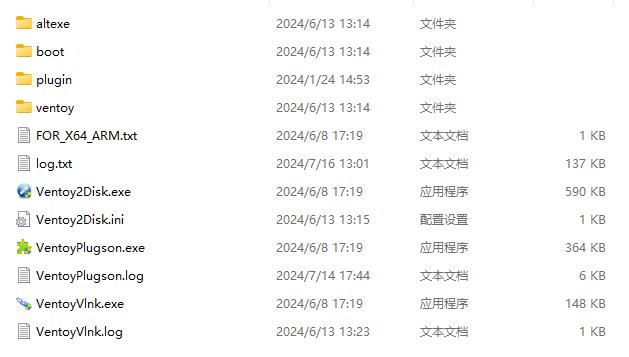
随后双击打开 Ventoy2Disk.exe 程序 会显示如下页面版本号可以不一样
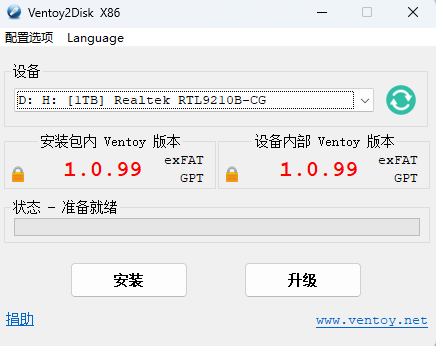
配置Ventoy信息 如下图所示:
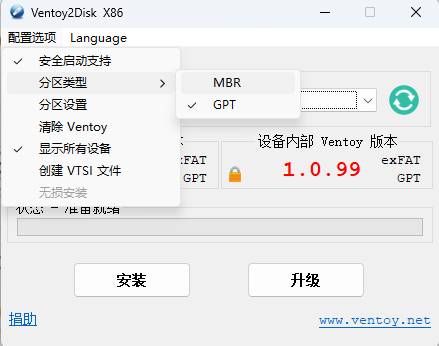
随后选择需要安装的设备点击安装即可 PS:如果你安装过你需要升级版本你只需要选择安装的设备点击升级即可
如果你不想将整个u盘/或者硬盘安装为Ventoy你按照下图所示设置保留空间即可
点击配置选项按下图所示打开分区设置
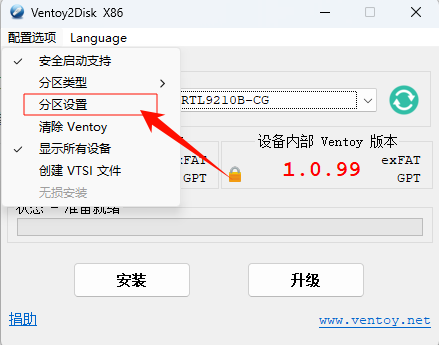
在下图位置中配置需要保留的空间大小即可
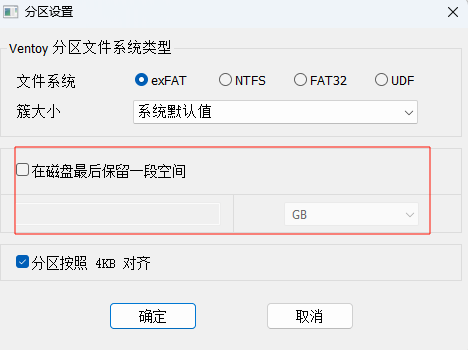
接下来,先制作最简单的PE,直接将ISO镜像放入格式化的磁盘中即可
接下来进行Ubuntu安装
你需要下载并安装 virtualBox 来帮助你构建Ubuntu
安装 Linux 系统到 vdisk
创建固定大小的 VHD/vdi,注意只支持静态大小的,不支持动态扩展类型的。然后把支持的 Linux 系统安装到 vhd/vdi 中即可。
安装过程和普通安装没有任何差别,可以借助 VirtualBox 来完成(创建硬盘时可以选择 vdi或vhd)。
PS:虚拟硬盘必须是全新创建的,不要使用之前用过的。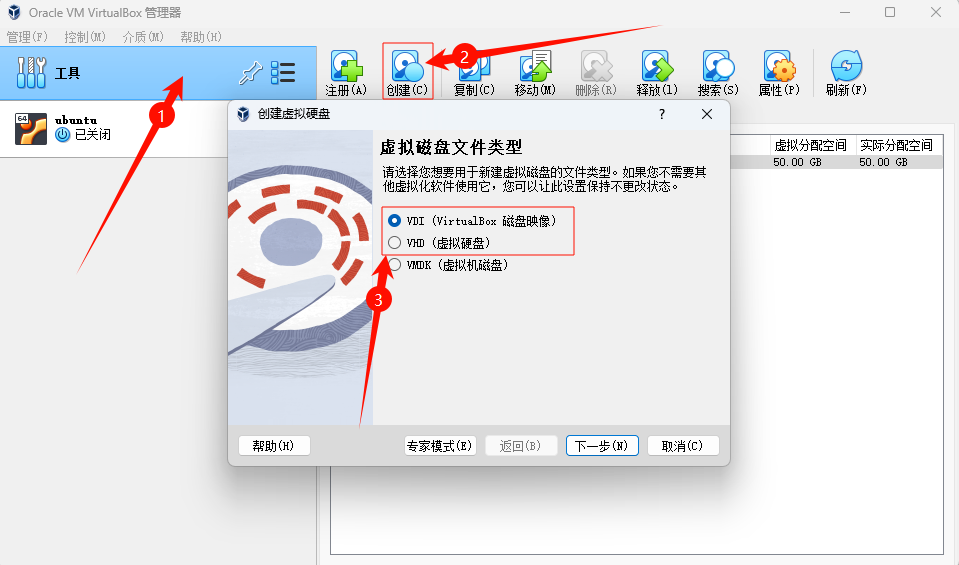
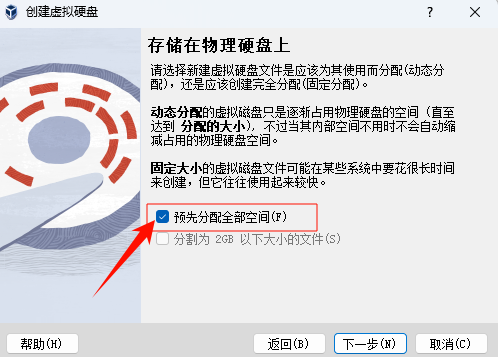
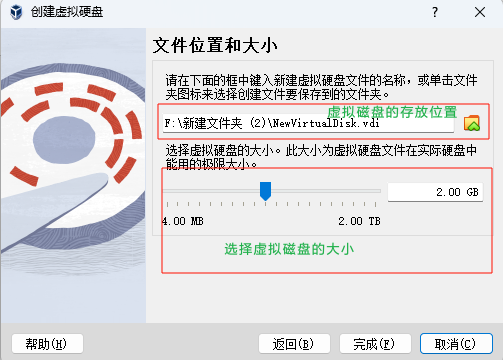
按照下图配置即可点击下一步 后面的都是自动化安装配置 还有选择cpu核心和内存
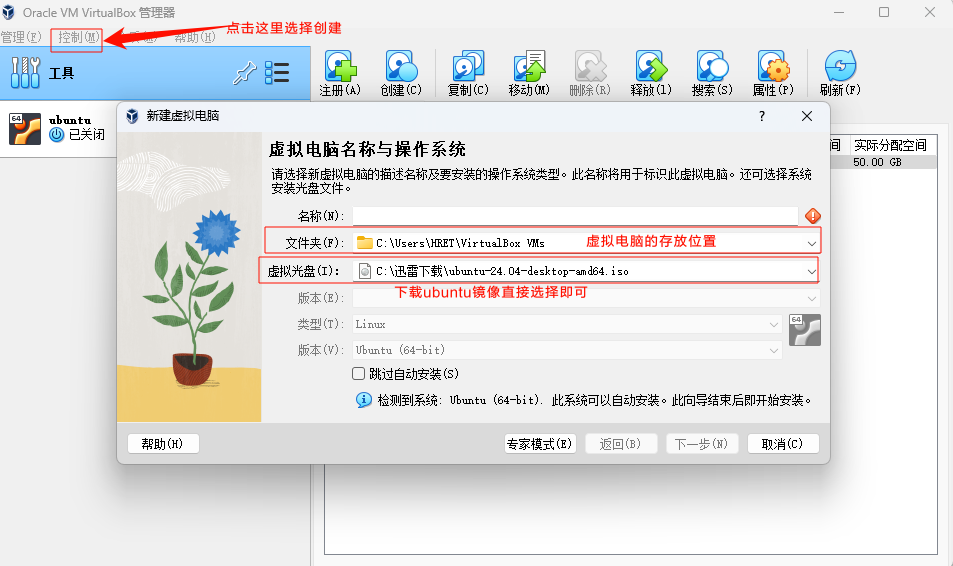
随后双击左侧图标即可启动虚拟机
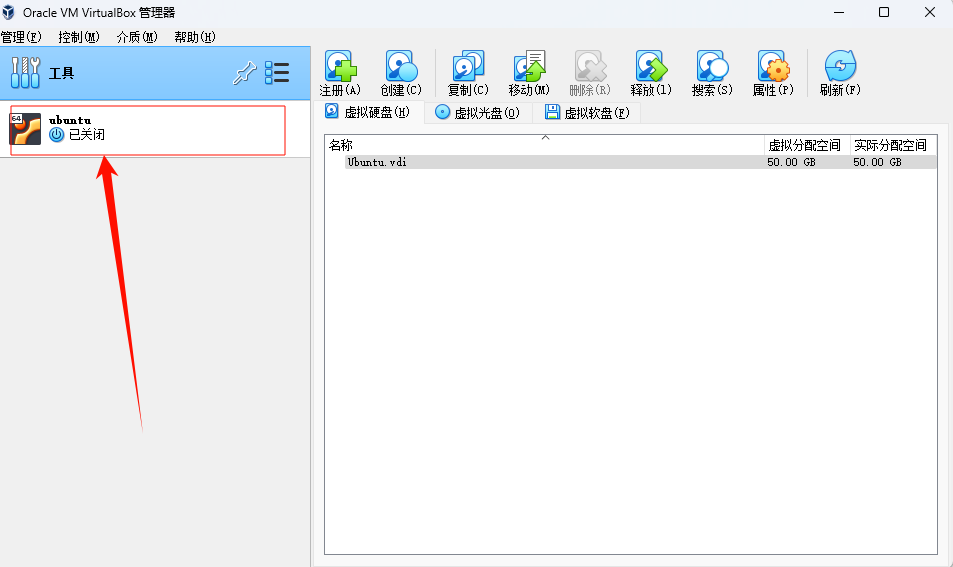
推荐使用最新版,驱动比较全,否则可能物理机无法操作,尤其是新电脑。
接下来就是进行常规安装操作,直接全盘安装就好了。然后就是漫长的等待。
注意,为了最终的 vhd/vdi 文件既能在 Legacy BIOS 模式下启动,也能在 UEFI 模式下启动。
安装系统时,VirtualBox 必须设置为 UEFI 模式!
安装系统时,VirtualBox 必须设置为 UEFI 模式!
安装系统时,VirtualBox 必须设置为 UEFI 模式!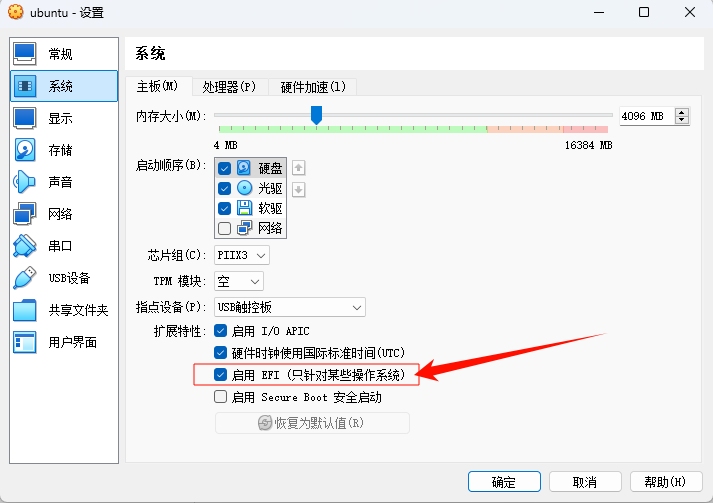
注意,系统安装完之后不能对虚拟机创建快照,否则会导致 vdi/vhd 无法识别。
在你安装的虚拟机系统下执行 vtoyboot 脚本
安装完成并启动到 Linux 系统中之后,执行 vtoyboot 脚本。这一步是为了在系统中做一些处理,以支持Ventoy启动。
vtoyboot 是配套 Ventoy 开发的一个项目,单独发布 前往下方地址下载https://github.com/ventoy/vtoyboot/releases
如果无法访问 可以点击这里下载 vtoyboot
下载到 Linux 系统中,解压,然后以root权限执行里面的脚本 sudo sh vtoyboot.sh 脚本执行完之后,使用 poweroff 命令或者在虚拟机选项中关机
注意 vtoyboot 会经常更新以支持更多的 Linux 版本以及修复 BUG,所以请使用最新版本。拷贝到U盘,改后缀名为 .vtoy 然后用 Ventoy 启动
将你配置好的虚拟磁盘复制到你的ventoy分区中 并将虚拟磁盘的后戳改为 .vtoy 即可
完成前面的步骤之后,就可以把 vdi/vhd 文件拷贝到 U盘或者移动硬盘中,重启电脑,然后通过Ventoy启动它了。
注意,必须把文件后缀名改为 .vtoy 才可以正常启动。
推荐保留原来的后缀名,同时增加一个 .vtoy 后缀。比如:ubuntu.vdi.vtoy然后在电脑开机进入bios将你的u盘或者移动硬盘的启动项设置为第一个 按F10 保持即可进入到下方页面
选择你制作的vhd/vdi 文件即可进入到系统中 至此你的 linux to go就制作完毕了
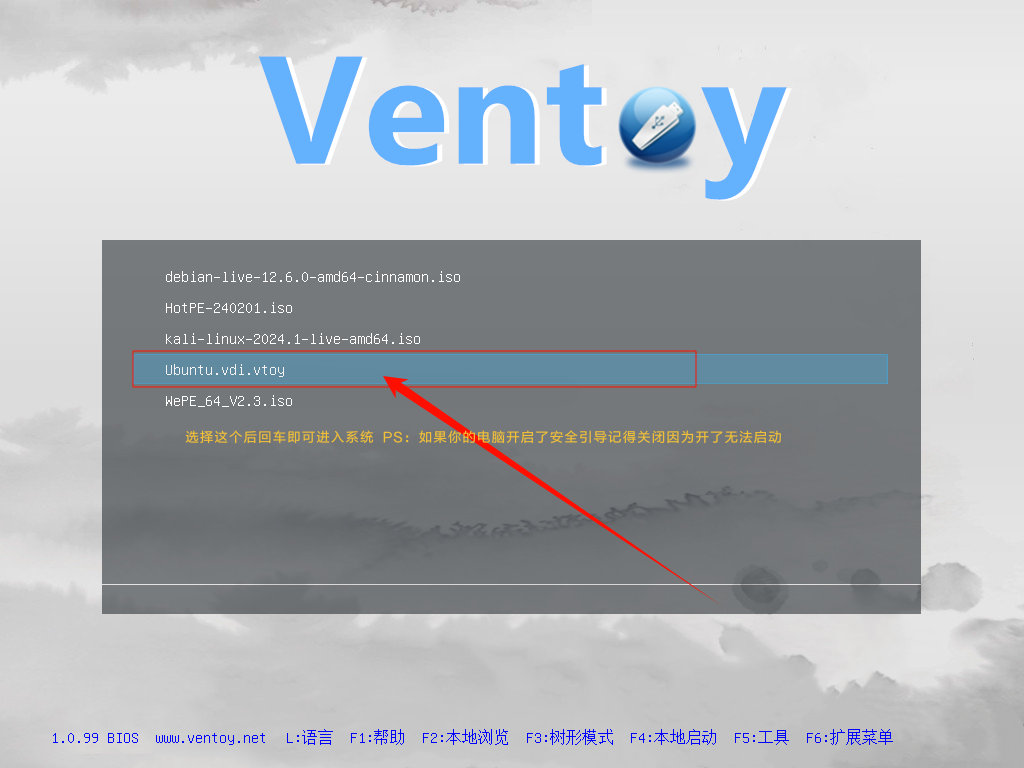



评论区